It seems you’re interested in creating a multi-page layout in a PDF document with thumbnails and specifying the number of thumbnails per page. Here’s how you can do this using Indigo PDF or a similar PDF editor:
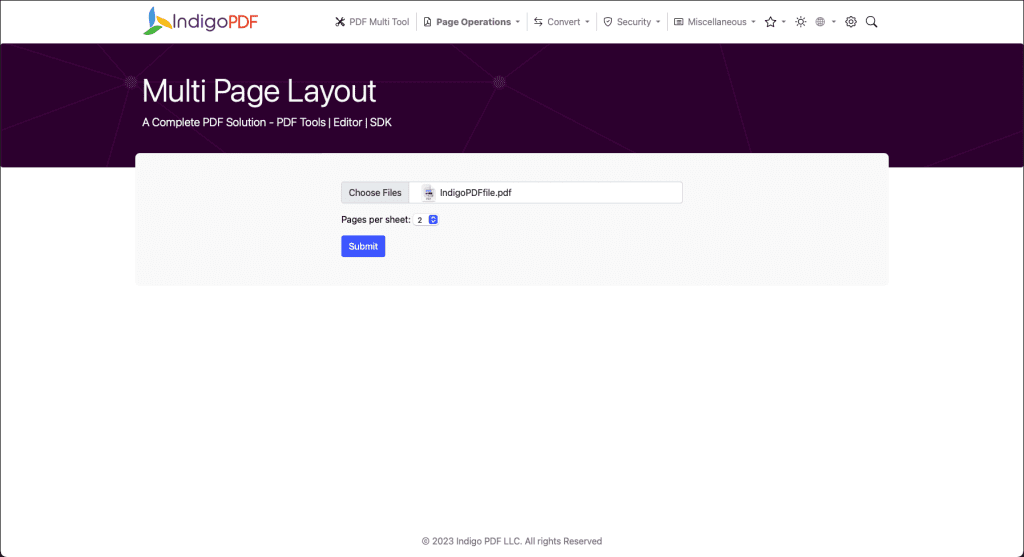
- Upload Your PDF: Click on the “Upload” or “Add Files” button to upload the PDF document you want to work with.
- Access Multi-Page Layout Mode: In Indigo PDF, look for a “Multi-Page Layout” or “Thumbnail Layout” feature. This option may be present in the “Layout” or “View” menu.
- Choose Number of Thumbnails per Page:
- Specify the number of thumbnails you want to display on a single page. For example, if you choose 6 thumbnails per page, the editor will arrange your PDF pages accordingly.
- Generate Thumbnails: Click a button like “Generate Thumbnails” or “Apply Layout” to have the editor create the thumbnail layout based on your chosen settings.
- Save the Modified PDF: After generating the multi-page layout with thumbnails, save the modified PDF document. Choose a destination folder and provide a name for the saved file.
- Confirmation: You will receive confirmation that the multi-page layout with thumbnails has been successfully added, and the modified PDF is saved to your specified location.
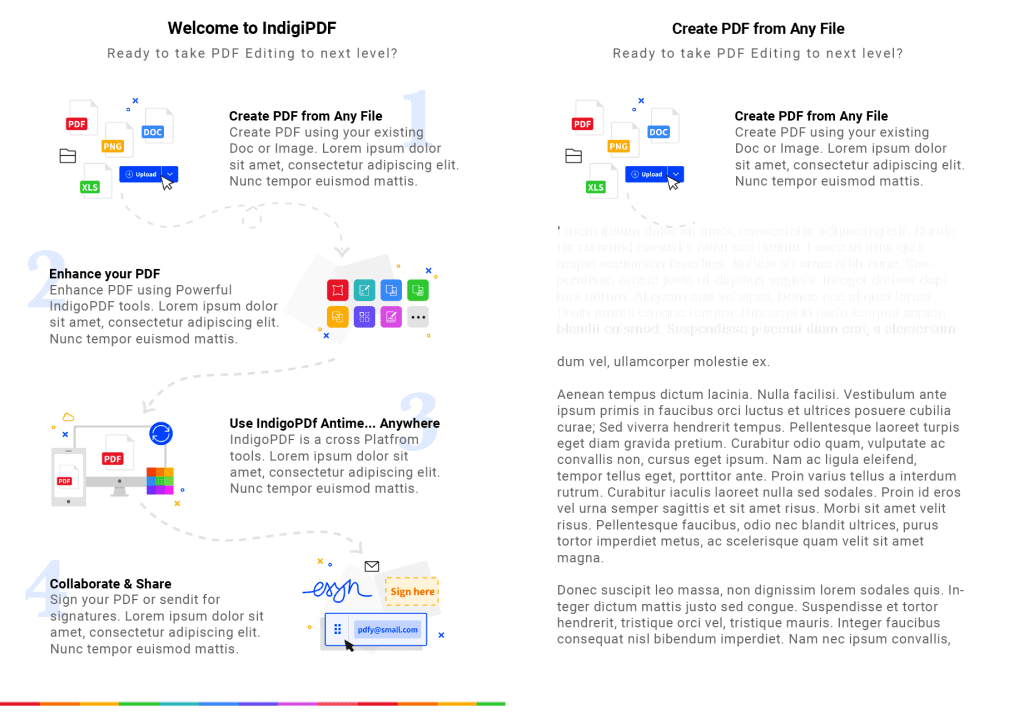
By following these steps, you can create a multi-page layout in your PDF document with the desired number of thumbnails per page. This is useful for creating document indexes, presentations, or other situations where a visual overview of multiple pages is necessary.

