To rotate PDF pages visually using Indigo PDF with “Rotate Left” and “Rotate Right” buttons, follow these steps:
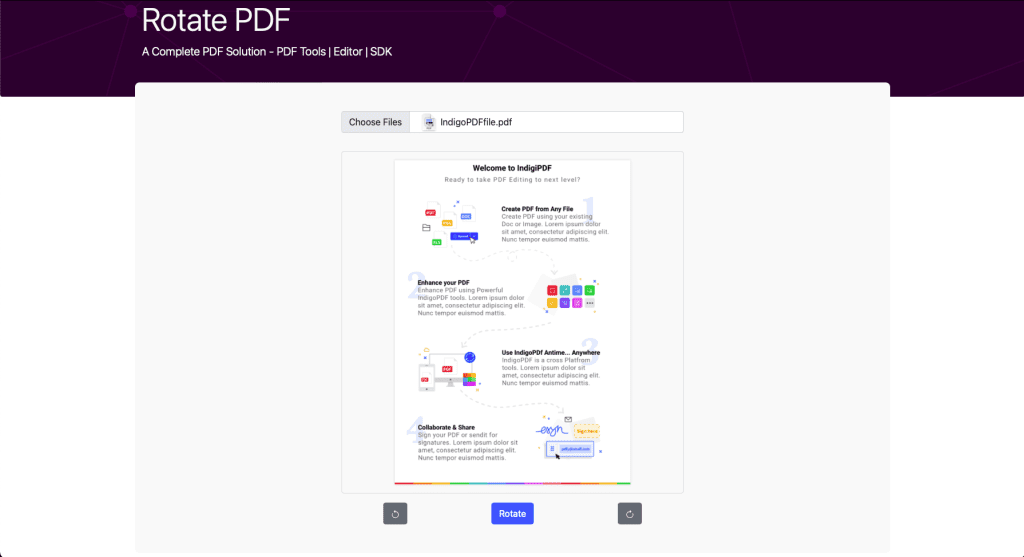
- Upload the PDF: Click on the “Upload” or “Add Files” button to add the PDF file that you want to rotate.
- Rotate PDF Pages:
- Look for “Rotate Left” and “Rotate Right” buttons or icons within the interface. These buttons are typically represented as circular arrows pointing left and right.
- Select the page or pages you want to rotate.
- Click “Rotate Left” to rotate the selected page(s 90 degrees counterclockwise.
- Click “Rotate Right” to rotate the selected page(s) 90 degrees clockwise.
- Save the Rotated PDF:
- After making the desired rotations, you will typically be prompted to save the PDF with the changes.
- Choose a destination folder and provide a name for the rotated file.
- Click “Save” or “Download” to save the changes.
- Confirmation: You will receive confirmation once the rotations are successful, and the rotated PDF is saved to your specified location.
By following these steps, you can easily and visually rotate PDF pages to the left or right using Indigo PDF. This feature is particularly useful for correcting the orientation of scanned documents or making other adjustments to your PDF content.

