To convert a PDF to images using Indigo PDF, follow these steps:
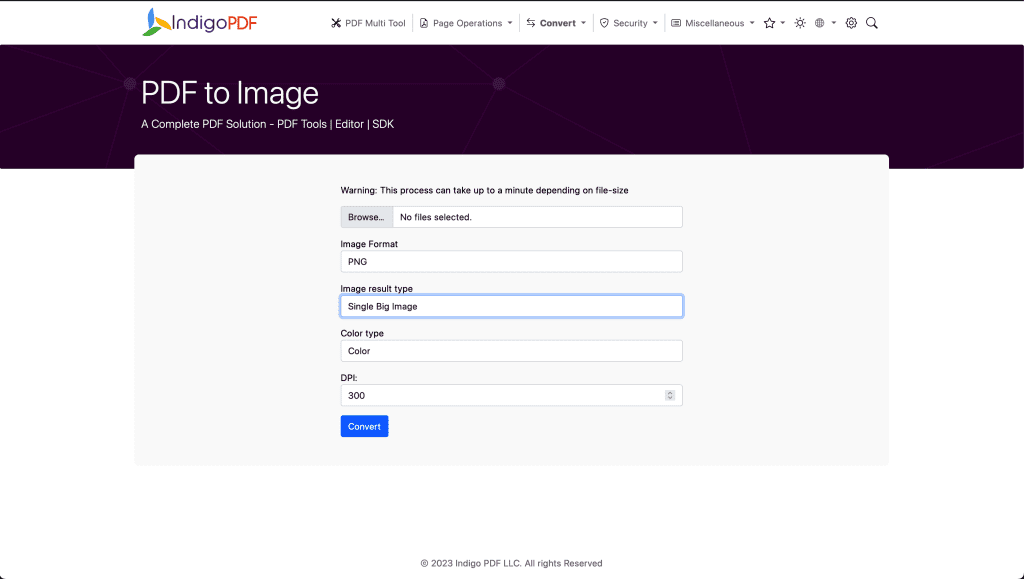
- Select PDF to Convert:
- Use the application’s file selection or upload feature to choose the PDF file that you want to convert to images.
- Access Conversion Settings:
- Look for a feature or option that allows you to configure the conversion settings. This is where you specify how you want the PDF to be converted into images.
- Choose Image Format:
- Select the image format you want the PDF to be converted into. Common options include PNG, JPG, and GIF.
- Select Conversion Type:
- Choose whether you want to convert the entire PDF into one big image or if you prefer individual images. The latter is typically used for multiple-page PDFs, where each page becomes a separate image.
- Select Color Type:
- Specify the color type for the images. You can choose from options like color, grayscale, or black and white. Note that converting to black and white may result in some loss of data, especially if the original PDF contains color or grayscale images.
- Select DPI (Dots Per Inch):
- Determine the resolution of the images by selecting the DPI. Higher DPI values result in higher-quality images but larger file sizes.
- Start Conversion:
- Click the “Convert” or “Start” button to begin the conversion process. The application will transform the PDF into the chosen image format with the specified settings.
- Download Images:
- Once the conversion is complete, you will be prompted to download the converted images. Choose a destination folder and provide a name for the image files if needed.
- Confirmation:
- You will receive confirmation that the conversion process has been successful, and the images are saved to your specified location.
By following these steps, you can convert a PDF into images using Indigo PDF. This is particularly useful when you need to extract content, pages, or images from a PDF for various purposes, such as archiving, sharing, or further editing.

